本棚いっぱいの本を常に持ち歩こう
 この記事は、文字実が執筆しました。
この記事は、文字実が執筆しました。
忙しくて時間が無い人でも細切れの時間を有効活用すれば、必ず夢をかなえることができる。
2017年1月27日
本ページには、アフィリエイト広告が含まれています。
魔法のようなデジタル教科書で勉強を始める
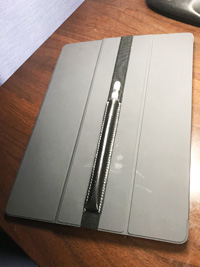
iPad ProはApple Pencilとセットで最大の効果を発揮できる。
今回はiPad ProとApple Pencilを使った超効率的な勉強法の実践編です。
まだ準備ができていな人は、前回のiPad ProとApple Pencilを使った超効率的な勉強法(準備編)の記事を読んで下さい。
準備ができて入れば、グーグルドライブなどのクラウドに自炊したPDFファイルが保存されているはずです。
そのPDFファイルを自分のiPadに取り込みましょう。
やり方は色々あるのですが、今回はGoodReaderを使います。
GoodNotesを使って直接ダウンロードすることもできるのですが、大きなファイルをダウンロードしようとするとなぜか分かりませんがエラーが出ることが多いです。
ファイルをダウンロードしてくるときはGoodReaderを使う方が安定しているのでおすすめです。(※現在GoodReaderのアップデートが止まっているためGoogle Driveに接続する事ができなくなりました。したがって、GoodReaderではなくiOSのファイルやGoodNotes4の読み込み機能で代替して下さい。ただしファイルサイズが大きい場合これらではダウンロードできない事があります。その場合にはPCでダウンロードしてiTunesからGoodNotes4にデータを移して下さい。2017年12月20日修正。)
GoodReaderを使ってグーグルドライブ(Google Drive)からファイルをダウンロードしてくる方法を説明します。
GoodReaderを立ち上げて、グーグルドライブに接続する設定をします。最初の1回だけグーグルドライブにログインするためのメールアドレスやパスワードを設定する必要があります。
上の「Connect」をタップして下に出てくる「Connect to Servers」の横にある「Add」をタップします。
すると下の画像のようにGoodReaderが対応しているクラウドサービスがずらーっと表示されます。
今回はグーグルドライブで説明しますが、ドロップボックスや自前のデータサーバーなどにも接続することができます。
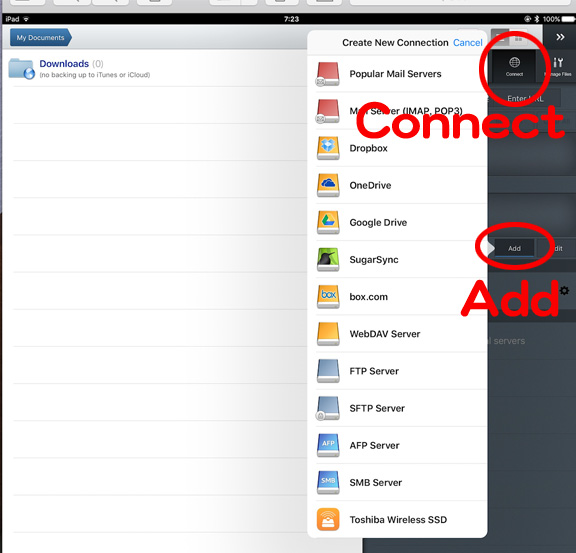
Google Driveをタップすると「Readable Title」というのを入力する画面が出てきます。
これは自分で分かるような名前を自由に入力して良いので、今回は「GoogleDrive」と入力します。
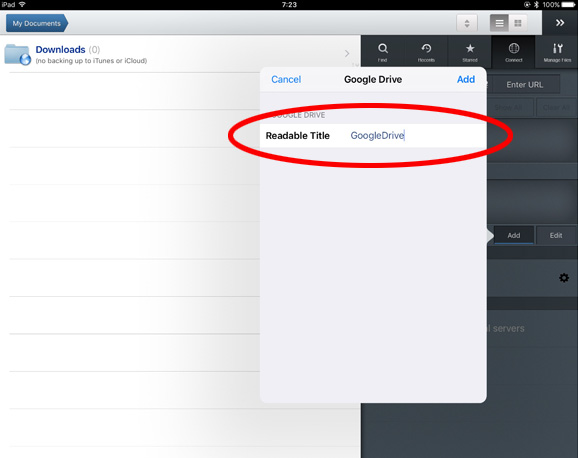
するとグーグルドライブが追加され、それをタップするとグーグルアカウントのメールアドレスとパスワードを入力する画面が表示されます。
入力を完了するとそれ以後はパスワードを入力されることなく、簡単にグーグルドライブに接続することができるようになります。
無事に接続できると、グーグルドライブに保存してある自炊したPDFファイルの一覧が表示されます。
↓Pythonというフォルダに入れてあるPDFファイルの一覧が表示されています。
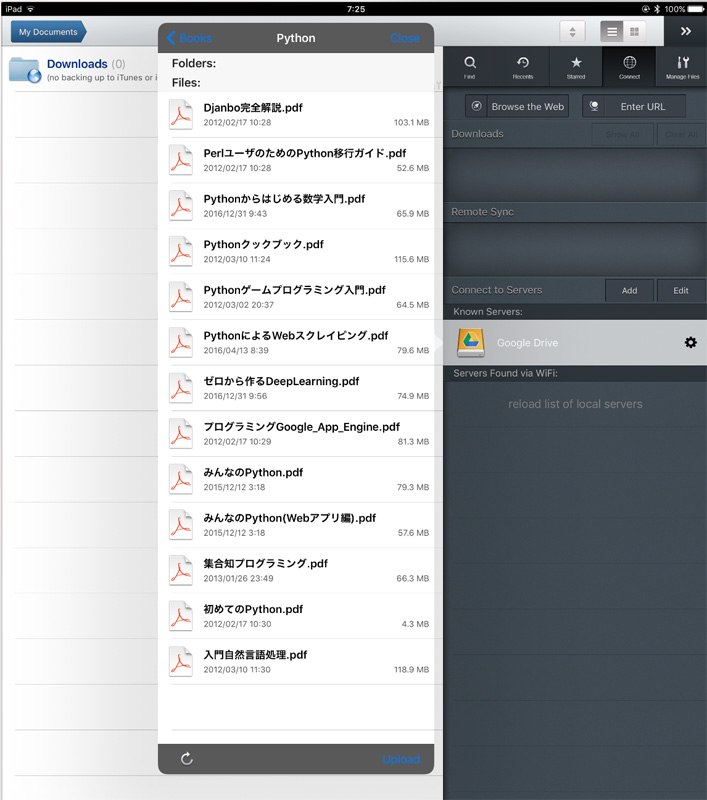
ダウンロードしたいPDFファイルをタップして、ダウンロードする場所を指定した後に「Download file here」とタップします。
無事にダウンロードできたファイルはGoodNotesで読み込んだ後に削除するので、ダウンロードする場所はどこでもいいです。そのまま「Download file here」をタップして大丈夫です。
これでグーグルドライブから自分のiPad Proに自炊したデータを読み込むことができました。
このままGoodReaderで本を読んだりペンで書き込んだりすることもできなくは無いのですが、それらのことをするためにはGoodNotesの方が断然やりやすいので、ここから先はGoodNotesを使います。
GoodNotesにPDFファイルを読み込む
次はGoodReaderでダンロードしたファイルをGoodNotesに読み込みます。
上のタブの「Manage Files」をタップして開きたいファイル1つにチェックを入れて「Open in...」をタップします。
「Send PDF "as is"」と「Flatten annotations」の2つが出てきます。今回はどちらでもいいのでスガ、「Flatten annotations」を選択します。
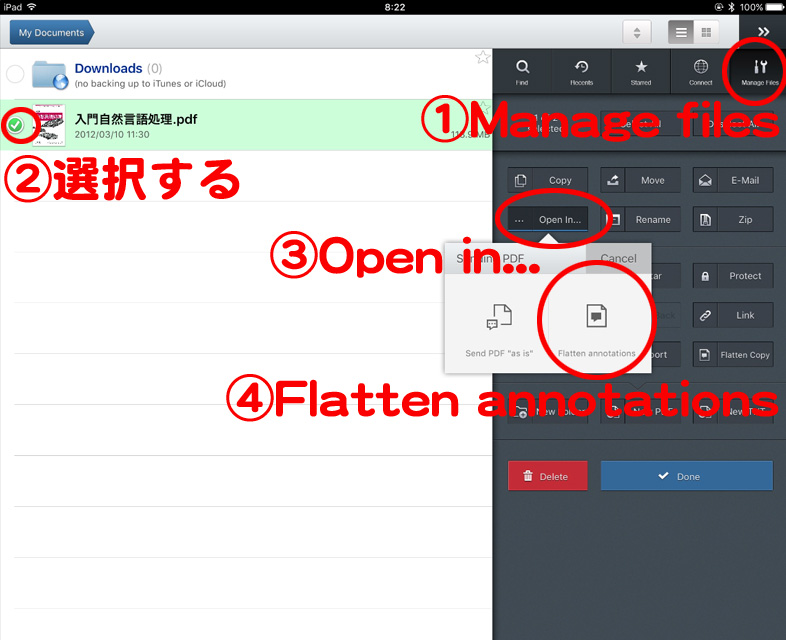
これでGoodNotesにPDFファイルを読み込むことができました。
GoodNotesを使えばApple Pencilでどんどん書き込みができます。書き込んだメモ書きを消すのも簡単にできます。
Apple Pencilのペン先の細さと遅延が無い滑らかな描き心地は限りなく本物のペンで紙に書くのに近い感覚です。
これで完全なデジタル教科書とデジタルノートの出来上がりです。
同じやり方でどんどんテキストや問題集をiPadに入れて持ち歩きましょう。
後の勉強方法というのは人それぞれだと思うのですが、これからiPadとApple Pencilだけで勉強している私が実践しているやり方を少し紹介します。
もし、参考になる方法があればぜひ取り入れてみて下さい。
目次をブックマークに登録する
紙の本と比べて電子書籍が劣っていることの1つにパラパラとめくって情報を探すことができないという点があります。
見つけたい情報がある場合、紙の本であればパラパラとめくってすぐに見つけることができますが、iPadの場合パラパラめくるということができませんのでどうしても本の中から特定の情報を探すのに時間がかかります。
そこで、それを克服するためにブックマーク機能を活用します。
最初に目次に記載されている項目を全てブックマークしてしまうのです。
GoodNotesに本を読み込むと各ページの左上に丸の中に十字が入っているマークがありますので、それをタップして「ブックマーク」を選択すれば名前を入れてそのページをブックマークできます。
ブックマークしておくと、そのページに瞬時に移動することができますので、ページをめくる時間を省略することができます。
目次を全て入力してブックマークするのはちょっと時間がかかりますが、アップルの純正アクセサリであるSmart Keyboardを接続すればサクサク文字入力ができるので楽です。少し高いですがあると便利なので買った方がいいでしょう。
目次に記載されている項目を全てブックマークしておけば、ブックマーク自体が目次の代わりになって、探したい情報が書かれているページに瞬時に移動することができます。
これでパラパラめくれないというデジタル教科書の欠点をほぼ克服することができます。
↓例えば法律の教科書の目次を全てブックマークするとこうなります。
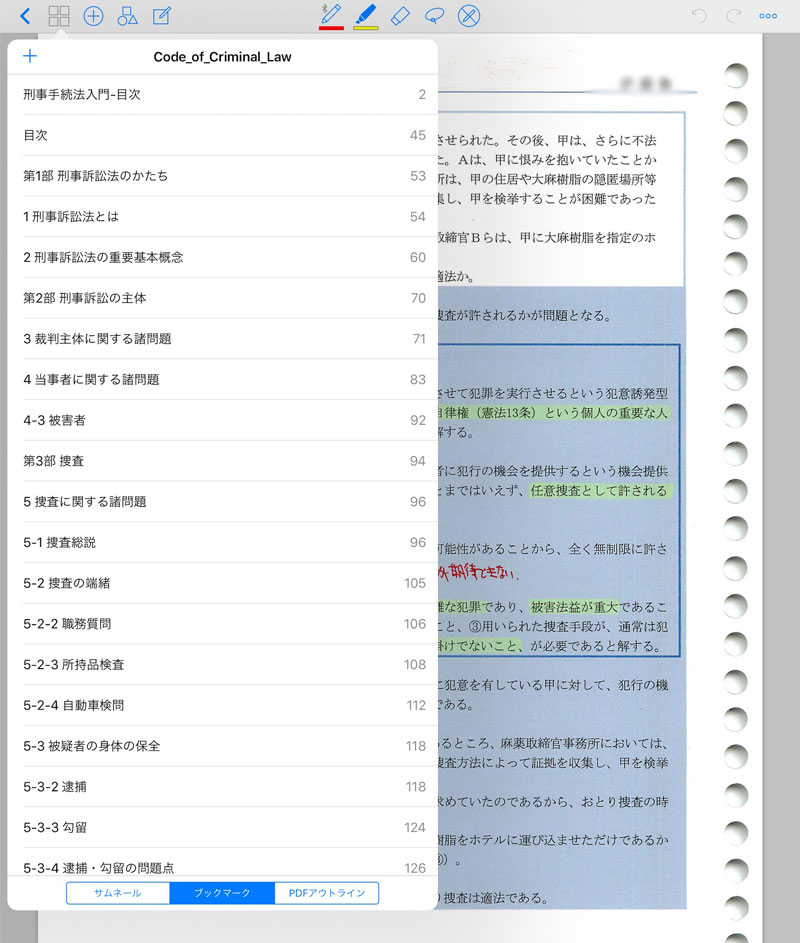
さらに目次を全てブックマークしておくことのメリットはもう1つあります。
以前に大公開!東大、ハーバード、司法試験に簡単に合格する人の効率的勉強法というページでも書きましたが、多くのエリートが実践している効率よく勉強するためのコツの1つに目次を暗記してしまうというのがあります。
目次を暗記してしまうことで全体の体系を理解することができるからです。
全体の体系を理解することができれば、個々の論点や知識が全体のどこに位置付けられているのかというのがすぐに分かるようになって、格段に理解のスピードが早まります。
地図を見ながらどこか目的地に向かう時に、拡大と縮小を繰り返しながら進みますよね。
拡大して細かい道しか見ていないと自分がどの方向に進んでいるのかとか、全体のどれくらいまで進んでいるのかという情報がわからずに迷ってしまいますよね。
地図を見る時には多くの人が拡大と縮小を繰り返しながら効率よく目的地に向かっているはずです。それと同じことを勉強でも目次を使いながらやるわけです。
目次の項目を全てブックマークしておくことで、ブックマーク自体が目次になるので、ブックマークに時々目を通すだけで常に全体を意識することができます。
探したい情報がある時も、全体を理解していれば目次を見ることで、だいたいこのあたりにあるはずだという当たりをつけることができますので、素早く該当ページにたどり着くことができます。
目次代わりになっているブックマークを使って、ページを行ったり来たりしているうちに、意識しなくても自然に全体を理解できるという大きなメリットがあるのです。
次に、スプリットビュー(Split View)の活用です。スプリットビューはiOS9から使えるようになった機能でiPadの画面を2つに分割して、それぞれに別々のアプリを表示することができます。
これを活用すると勉強の効率が格段に上がります。
使い方は色々あるのですが、もっとも効果的なのが辞書などの調べる系のアプリを使う時です。
例えば、わたしの場合だと法律の勉強をしている時に六法のアプリを頻繁に使います。
テキストを読んでいると必ず法律の条文を確認する必要があるのですが、その時にスプリットビューを使えば、そのままの画面で横からちょっとだけ六法のアプリを表示させて条文を確認することができます。
確認した後は、すぐに消して元の画面に戻ることができます。
紙の本で勉強している時には、最低でも分厚いテキストと六法の2冊を机の上に並べて、その2冊を行ったり来たりするという手間が必要になって、それだけでかなりの時間をロスします。
iPadのスプリットビューを使えば、素早くその作業をこなすことができるので、時間を無駄にせず効率的に勉強することができます。
↓テキストを読みながらスプリットビューで必要な時だけ六法を横から表示させることができる。
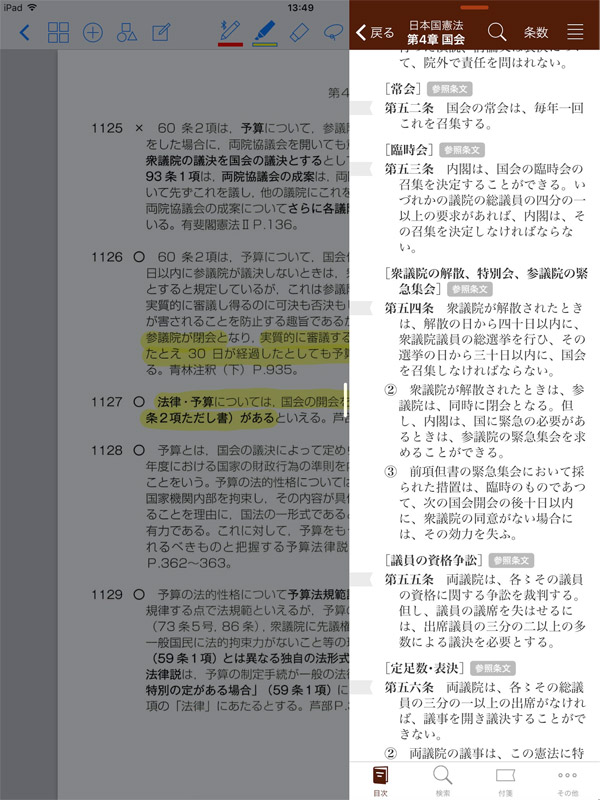
英語などの語学の資格を取りたい人であれば、必要な時に横から辞書のアプリを出してきて調べるという使い方をすれば効率よく勉強できます。
他にも数学の問題を解く時なども役立ちます。左側に問題集、右側にノートアプリを表示させて、数式を書きながら問題を解いてすぐに答えを確認するというやり方ができます。
このやり方をすれば、ペンとノートも必要なくなりますので、iPad ProとApple Pencilさえあればいつでもどこでも勉強ができます。
六法や辞書のアプリは、検索することで瞬時に目的のものを調べることができるので、探すという時間を大幅に節約できます。
テキストや辞書をパラパラとめくっている時間って、何となく気持ち的に勉強している気になって心が満たされるのですが、よく考えてみるとその作業自体では全く学力は上がりません。この無駄な労力と時間はできる限り無くしましょう(笑)
このようにアプリの使い方や工夫次第で劇的に勉強の効率が上がります。
ぜひ、皆さんもできるだけ短い時間で最大限の効果を発揮できるような勉強法を発明して下さい。
そして、素晴らしいアイデアがあれば、ぜひ私にも教えて下さい。
GoodNotesの便利な機能とオススメのアクセサリー
GoodNotesは本当に素晴らしいアプリで、他にもたくさんの機能があります。
例えばApple Pencilを使って色々な情報を書き込んだ状態をそのまま保存することができます。
グーグルドライブやドロップボックスに接続して、ファイルを自動的にバックアップすることができるようになっています。
他にも便利な機能や使い方はたくさんあると思いますので、皆さんも色々と試してみてください。
私個人としては、GoodNotesは本当に神アプリだと思います。
ただ、それでもいくつか不満はありますので、いつか時間があればその点を改善して自分が考える理想の勉強用アプリを作りたいと考えています。
不満に思うところとしては、横向きにした時の見開き表示に対応していない点やページをめくる時のアニメーションを無くすことができない点などです。
さて、最後になりますが、iPad Proの選び方とオススメのアクセサリを紹介します。
iPad Proは12.9インチのものと9.7インチのものがあります。
これから買おうと検討している人はどちらがいいか迷っている人も多いでしょう。
私は両方持っていて毎日両方使っているのですが、これらは同じiPadでも用途が全く異なっていると思います。
デジタル教科書、デジタルノートとして勉強や仕事に徹底的に使いたいという人であれば12.9インチがおすすめです。
9.7インチでも十分使えるのですが、やはりどうしても文字が小さくて読みにくかったり、書き込む時にちょっと不便だったりします。
小さい文字で書こうとすると、少しピンチアウトして拡大してから書かないと小さく書けないということがあります。
できなくはないけど、細々したところでストレスがあるという感覚です。
12.9インチの方だとそういうことがなくて、本当に快適に使えます。特に机の上に置いて使う時には、重さの問題が関係無くなるので画面の大きさのメリットを最大限に享受できます。
次に、本を読むことがメインという人の場合には9.7インチの方がいいです。
読むというインプットの作業に置いては12.9インチの大画面はそれほど必要ありません。
特にソファやベッドで寝転がったりしながら読むという人の場合は、12.9インチだとちょっと厳しいです。
できなくはないのですが、長時間寝ながら持っていると疲れてきますので、不向きです。
最後にApple PencilをiPad Proと一緒に持ち歩くためのホルダーです。
なぜか知りませんが、iPad Proや純正のSmart KeyboardにはApple Pencilを付ける機能が付いていません。
iPad ProはApple Pencilとセットになって真価を発揮するデバイスだと思っていますので、この点はアップルに早急に改善して欲しいと思います。
この点はマグネットで本体にピタッとペンをくっつけることができるマイクロソフトのSurface Proが大きく優っていると思います。
仕方がないので、純正ではない何らかのホルダーを買わなければなりません。
私もマグネット式のものとか色々試して見たのですが、最終的に満足して今でも使っているのはゴムのバンドで固定するシンプルなアイテムです。
これだとガッチリ固定できるので落ちる心配がないですし、これを付けたままスマートキーボードを広げて文字入力をすることもできます。
もしスマートキーボードを持っていて、アップルペンシルの持ち歩きに持っているのであればおすすめです。
[人気の記事]
- まだまだ稼げるウェブの仕事。ゼロから挑戦!WEB業界の仕事
- チャイルドマインダーは子どもが好きな人におすすめの資格・仕事。嵐も取って人気急騰中!
- 家事・子育てをしながら取れる。社会復帰に役立つ女性の資格特集。
- いつでも、どこでも、自由に働けて高収入が得られる理想の資格!
- 年収1,000万円超えも実現可能!Webデザイン資格やWebデザイナー資格
- 世界の長者番付けからわかる稼げる資格!
- 独立開業できる資格を教えます。独立して成功するための秘訣を公開。
オンライン英会話特集!比較や口コミあり!
資格をジャンルや五十音で探す!
セキュリティについて
当サイトは全てのページがSSL通信に対応しており、お客様の個人情報は暗号化により保護されます。Let's Encrypt発行のSSL電子証明書を使用しています。










